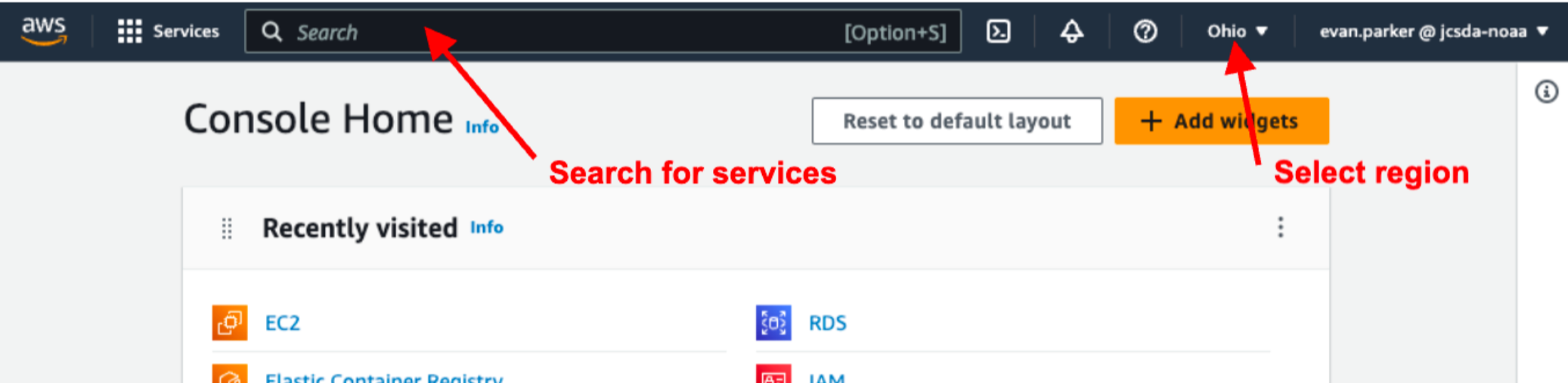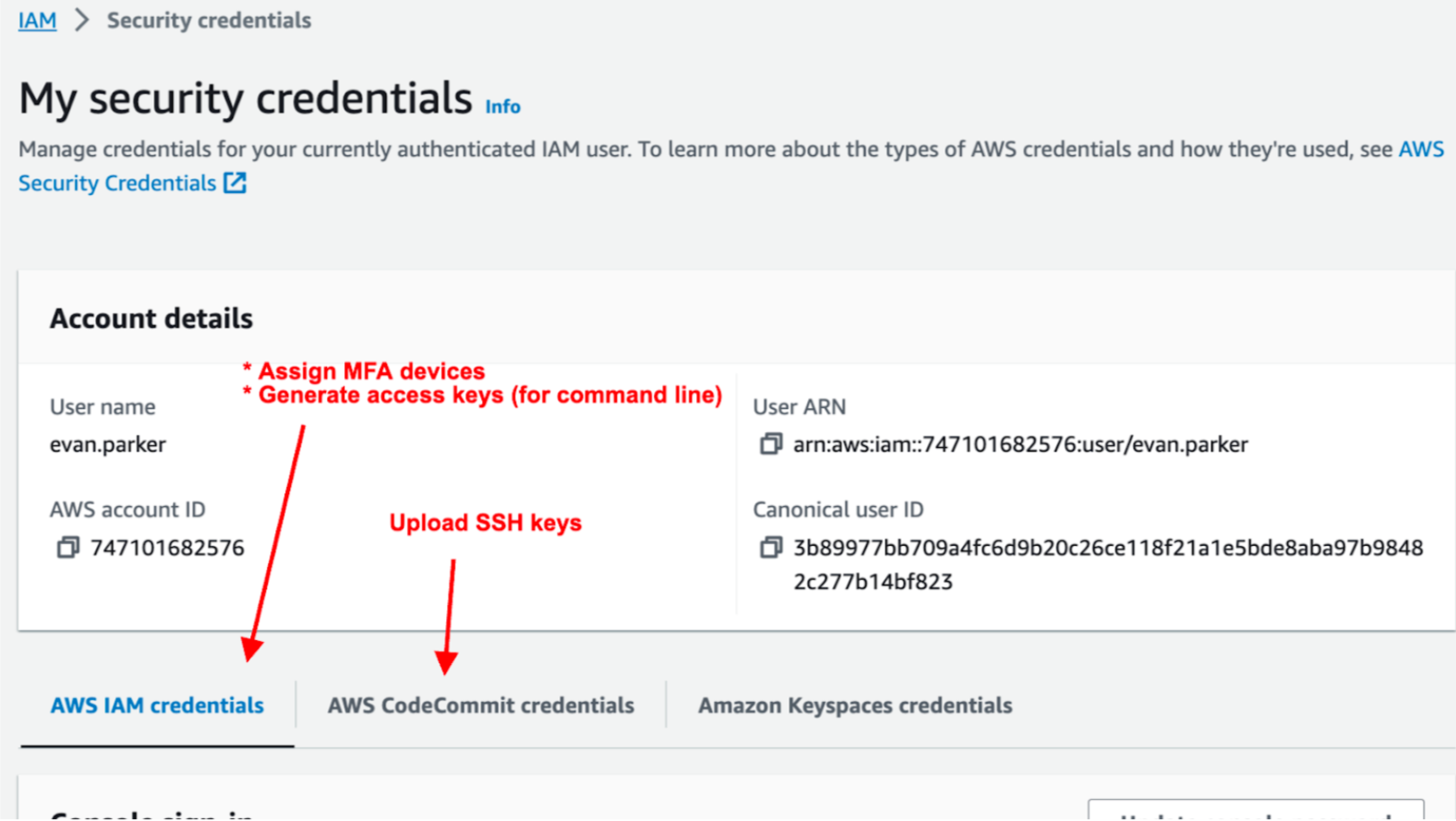...
AWS Accounts: jcsda-noaa, jcsda-usaf
AWS Spend Overview (update every month on the 10th for the previous month using the numbers from the AWS Cost Explorer): https://docs.google.com/spreadsheets/d/19f3kLF-IJg7IrmPdA6c3L3nSwWY1WqVQI79Ihp-6Lco/edit#gid=1457851180
Old AWS confluence page: AWS (old page)
| Table of Contents | |
|---|---|
|
Skylab on AWS
In order to use R2D2 you will need access to the JCSDA AWS Accounts since it uses AWS S3. The instructions for gaining access and configuration is found in JEDI Documentation at JEDI on AWSSee the JEDI on AWS page for instructions to configure your environment . The documentation will also walk you through on launching an EC2 instance along with list of available AMIs for the Skylab releases.Onboarding
Getting Access to JCSDA AWS Accounts
Amazon Web Services (AWS) resources are organized using AWS Accounts. Each AWS account is a container for AWS resources, authentication and authorization policies, machine and user identities, and billing details. While there are several ways to gain authorized access to AWS resources within an account, JCSDA currently allocates new IAM user identities for each person that requires access to AWS account resources. This auth system may be replaced in the future with an identity tied to your UCAR login, but for now you will need a distinct user account for AWS.
User Account Setup
The first step to accessing our account is creating a new IAM user that grants you access to AWS resources on an AWS account.
- Request a new IAM User account from one of JCSDA’s AWS admins (a member of the JEDI infra team).
- You will be provided with a username, a one-time password, and a login-link.
- Visit the login link and log in. You will be prompted to change your password.
- You are now presented with the console home page.
- Set your default region to “Ohio us-east-2” unless instructed otherwise.
- Set your default region to “Ohio us-east-2” unless instructed otherwise.
- Use the search bar to find the “IAM” console, this can be bookmarked by clicking the star.
- From the IAM page navigate to “My security credentials” which should be available under the “Quick Links” panel. You will see the following options:
- From the “My security credentials” page, use the “AWS IAM Credentials” tab click “Assign MFA Device” and configure at least one 2-factor authentication method such as Duo on your phone, or a physical security key if you have one.
- From the “My security credentials” page, use the “AWS CodeCommit credentials” tab to upload your Public SSH key.
- If you already have a ssh key you should find the public key at ~/.ssh/id_rsa.pub.
- If you have a ssh private key at ~/.ssh/id_rsa but you don’t have a public key, you can use the keygen program to generate a public key This case can come up when users have already generated a private key from the AWS EC2 key service.
ssh-keygen -f ~/.ssh/id_rsa -y > ~/.ssh/id_rsa.pub - If you do not have a ssh key you can generate one at the shell using the command ssh-keygen. When asked for a password just press enter twice to generate a passwordless key (access to your computer will gate access to your ssh key). When the keygen is complete the program will output your key to the file ~/.ssh/id_rsa.pub.
Configuring Command Line Access
Some users may need command line access to AWS resources. The most common use of command line access is to upload and download resources from s3, but many other administrative functions can be done via the command line. If you aren’t sure if you need this access, we recommend that you wait until you have a use case then set it up. If you are configuring AWS for SkyLab runs, you probably need this.
- Install the AWS CLI if necessary (HPC platforms include the CLI in spack-stack).
- Mac: from your shell run
brew install awsclior use one of the other recommended install methods - Go to your “My security credentials” page in the AWS console (see step 4 and 5 in Account setup).
- Click “Create access key” in the Access Keys panel.
- Select the “Command Line Interface (CLI)” use case.
- Check the box to acknowledge and disregard the other recommended options and click “Next”
- Give a short description like “Key for CLI use” and click “Create”
- Save the key ID and the key secret value in a secure location, you will need both in the next step.
- On the command line configure credentials for for your account using one of the commands listed below. The profile name is important since some of our tools (especially skylab) are sensitive to this profile name when authenticating resources. Use your key ID and secret gathered in step two. Configure the region to be the same as used above. Set your output format to “json”.
- jcsda-usaf:
- aws configure –profile=jcsda-usaf-aws-us-east-2
- Access Key ID and secret: see step #2 above
- Region: us-east-2
- jcsda-noaa:
- aws configure –profile=jcsda-noaa-aws-us-east-1
- Access Key ID and secret: see step #2 above
- Region: us-east-1