You can always click the Attachments tab to see all attachments to a page, but if you want to list them inline in your page, use the attachments tag...
This Playground wiki is a space to showcase Confluence features and for UCAR staff to try out Confluence for themselves. Editing on this page is restricted but feel free to add your own pages. |
In order to add or edit wiki pages, you need to login first using your UCAS password. The login link is in the upper right of the screen. |
Please be aware that this wiki is viewable (not editable) by the public so use appropriate testing content. |
When editing wiki pages, you can use the default Rich Text Editor which gives you a toolbar and shows you pages roughly as they will appear or you can use the wiki markup mode. Wiki markup is the real code behind the scenes and Confluence includes powerful tags and macros that enable you to do cool things. In the examples below, wherever you see...
a dotted line around some code... |
that's the wiki markup that generated what you see on the page.
The toc tag creates a table of contents for the current wiki page based on the heading tags you used. In this example, all the h2 tagged lines are displayed as a link that jumps you to that heading on the page.
{toc:type=flat|separator=pipe|maxLevel=2} |
Select Add > Page to create your own page for trying out Confluence editing. You will see that you have a choice between using a Rich Text or Wiki Markup editor. Rich Text provides you with a word processor-like interface and Wiki Markup enables you to get under the hood and use the full power of Confluence's wiki notation syntax. A link to the full notation guide is available in the Wiki Markup screen under Help Tips. You can "steal" code from other pages by clicking their Edit tab, copying Wiki markup you want to emulate and pressing Cancel. Then just paste what you copied into a page you added.
Add News creates a blog entry for a page, which is just a running list of news items or journal entries.
An Edit button will appear after you login for pages you have permissions to edit.
The Tools and Space dropdown menus make more wiki features and views available to you.
Link to New Wiki Page
To create a new page, simply type it's name between brackets like...
[newpagetitle] |
which gets rendered as a red linklike this newpagetitle ...which you click to create the page. Alternatively, you can click the Add Page link in the top right of the screen and then add a link to that page from any page you want.
Link to an Existing Wiki Page
To link to an existing wiki page, simply type...
[pagetitle] |
...which gets rendered as a link like this pagetitle.
Link to External Site
Type the name of the site followed by the | character and the URL like this...
[NSF|http://www.nsf.gov] |
...which renders like this NSF.
Link to User
Link to a Confluence user's profile or home page by typing...
[~username] |
...which renders like this Markus Stobbs.
Link to Child Pages
To link to all the children of a page, type...
{children:all=true}
|
...which renders like this.
Show Attachments
You can always click the Attachments tab to see all attachments to a page, but if you want to list them inline in your page, use the attachments tag...
{attachments}
|
...which renders like this.
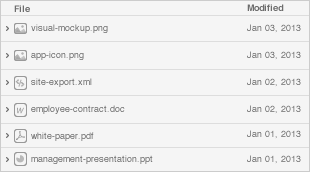
Link to an attached file
You can also link to a specific file attached to a page.
[^admin-permissions.png] |
...which renders like this admin-permissions.png.
Automatic Index
To create an automatic index of links to pages in your wiki that are alphabetical and cross-referenced, type...
{index}
|
...which renders like this index.
Confluence supports a variety of lists. The following code...
- simple list (use -- symbol) - item 2 * bulleted list (use * symbol) ** bullet indent (use **) # numbered list (use # symbol) # numbered ## numbered indented (use ##) |
...renders as this.
Use images and other media inline on your pages by attaching them to the page and then referencing them using proper Confluence notation. The tags below are organized into a table for layout purposes.
Inline thumbnail image |
!MesaAurora.jpg|thumbnail! |
|
Photo Gallery |
{gallery:|title=Photo Gallery} |
| |
{widget:url=http://www.youtube.com/watch?v=jtuW327oKOQ&feature=topvideos_sports} |
Confluence has a very active community of developers who extend Confluence's functionality with plugins. Here are a few that we have installed.
To add a calendar, select Calendar from the menu item that is your name in the upper right. Once you create a calendar, you can add it to any page with the Team Calendars macro via the Macro Browser.

{chart:type=line|title=Chart of Temperatures in Brisbane|yLabel=Celcius
|dataDisplay=true|dataOrientation=vertical}
|| Month || Min || Max ||
| January | 31.3 | 37.5 |
| February | 26.8 | 32.7 |
| March | 25.1 | 28 |
| April | 18.7 | 25.3 |
{chart}
|
|
{latex}
\( F = G \frac{m_1 m_2}{r^2} \)
{latex}
|
Templates enable Space Administrators to define structured pages so that when editors add a new page, they will be presented with a form to fill out the content of the page. To try a template, click Add Page and click the link to create a page from a template. Select the template you want and proceed to fill out its variables. To create templates, click Browse Space and select Advanced. If you have Space Admin privileges you will see a Space Templates link.
Template Examples
The Scaffolding Plugin provides even more powerful templating including live templates which update pages when the template is changed.
Confluence has a blog built into each wiki. To create a blog entry, click the Add News link in the upper right of the screen. Click Browse Space and then click the News tab to see blog entries. If you prefer, you can show blog entries inline on any page using the blog tag...
{blog-posts:5|content=titles}
|
...which renders like this.
Confluence supports numerous macros for easily making notes stand out to users. Here are some examples. Edit this page to see the simple code behind them.
The tip tag is handy for giving users hints |
The info tag is helpful for providing information in your Confluence pages |
The body of the note here |
Insert warning message here! |
|
Panels are useful for sidebars or related information |
Code examples are a snap with the {code} tag. Java is the default code type, but you can specify JavaScript, ActionScript, XML, HTML and SQL too, and source code formatters will color and properly indent your code.
// Some comments here
public String getFoo()
{
return foo;
}
|
<item> <parameter tag="attribute"/> </item> |
For security reasons, this playground wiki does not provide access to Confluence's administration features. At your request, we can make you a space administrator so that you can set permissions and other parameters for a space you manage. Below are screenshots (click thumbnail image to expand) of space administrator screens as well as a global Confluence administration screen (which only the WEG team has access to) so that you can get a feel for how configurable Confluence is. Here, layout is accomplished using sections and columns which is an alternative to tables.
{section}
{column}
!Picture 1.png|thumbnail!
Space Administration screen (Space owner)
{column}
{column}
!Picture 2.png|thumbnail!
Confluence Administration screen (WEG staff)
{column}
{section}
|
|
|